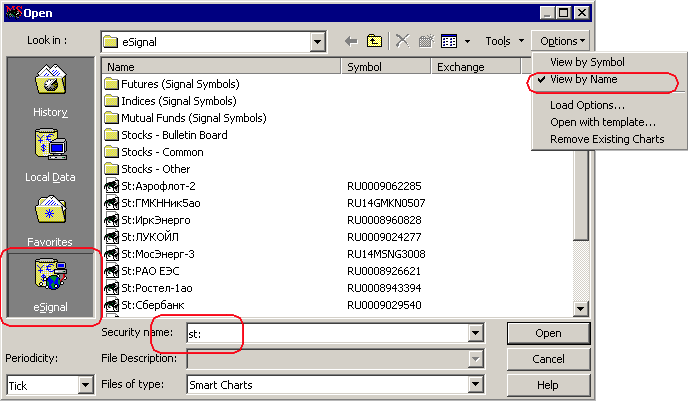SmartTrade
SmartTrade – профессиональный торгово-аналитический терминал, разработанный компанией ЗАО "Инвестиционная Компания "Ай Ти Инвест" (ITinvest) которая является профессиональным участником рынка ценных бумаг. Программа предназначена для удовлетворения в режиме реального времени информационных и торговых потребностей при активной работе на фондовом рынке.
Богатый функционал SmartTrade включает гибкий графический интерфейс, около 20 встроенных технических индикаторов, выставление специальных логических приказов, взаимосвязь окон со списком котировок, возможность экспорта во внешние пакеты технического анализа в режиме реального времени.
Информационная часть программы состоит из следующих элементов:
Таблица «Котировки»
Таблица «Котировки» отражает список выбранных пользователем котировок и их показатели (цены, объем, процентные изменения и др.) в режиме реального времени. Пользователь сам настраивает желаемое число выводимых показателей и их порядок. По каждой бумаге для вывода доступно 35 различных показателей.
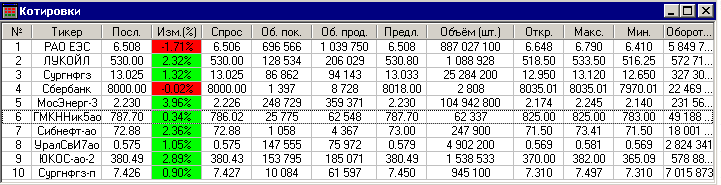
Таблица «Очередь заявок»
Таблица «Очередь заявок» выводит пользователю состав заявок на покупку и продажу по выбранному тикеру. Таблица доступна в двух видах, обычном и в виде "стакана". Пользователь на свое усмотрение определяет вид изображения этой таблицы и количество лучших предложений на покупку и на продажу. Окно "Очередь заявок" может быть связано со окном "Котировки" или заблокировано для любых изменений.
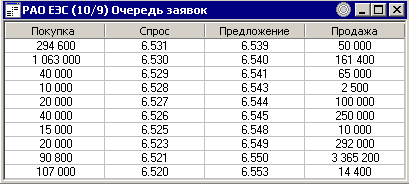
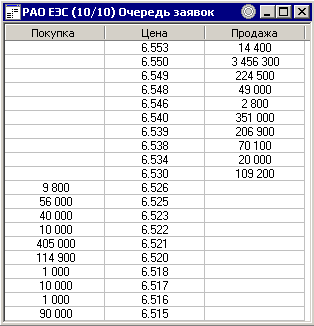
Таблица «Все сделки»
Таблица «Все сделки» с момента ее активации отражает все прошедшие на бирже сделки по заданной бумаге.
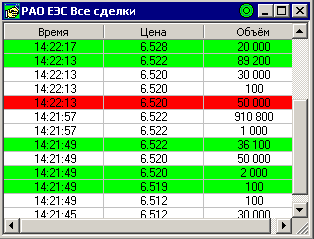
Графики
Для каждой бумаги может быть выведено неограниченное число графиков с различными временными интервалами, элементами технического анализа, способами отображения. Графики отражают данные в режиме реального времени в зависимости от выбранного временного интервала. Пользователь самостоятельно выбирает масштаб, вид графика, цветовое оформление и параметры технических индикаторов.
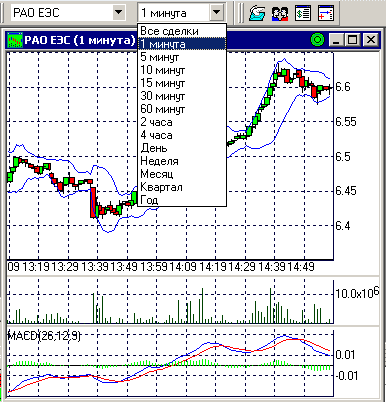
Количество технических индикаторов, встроенных в программу, постоянно увеличивается.
Любой график может быть связан с окном "Котировки" и при выборе новой бумаги в списке котировок график будет отражать данные по новой бумаге с сохранением настроек и параметров технического анализа. Вы также можете запретить связь и "заморозить" график для конкретной бумаги.
Торговая часть реализована в виде двух многофункциональных окон:
Менеджер счета
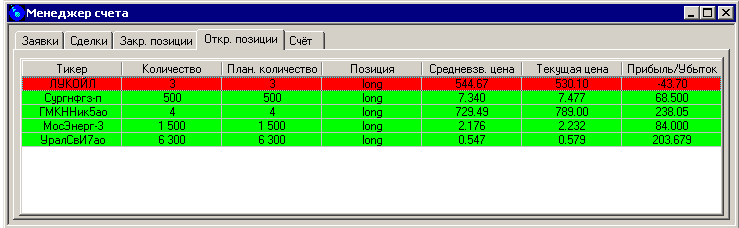
В форме “менеджер счета” клиенту доступны пять окон, отображающих соответственно: выставленные заявки, заключенные сделки, закрытые позиции за текущий день (с учетом реализованных прибылей и убытков), открытые позиции (с учетом нереализованных прибылей/убытков по каждой позиции) и общее состояние счета клиента. В состоянии счета отображаются также: величина заемных средств, текущая покупательная способность с учетом определенного клиенту плеча, текущий уровень маржи, ликвидационная стоимость всего портфеля, а также общие величины реализованных и нереализованных прибылей/убытков.
Форма ввода заявок. В окне “Ввод заявки” пользователь может определить вид приказа (Market, Limit, Stop, Stop-Limit, IQ-приказ), срок действия и необходимые цены исполнения. Форма доступна в простом и в усовершенсвованном виде, при котором внутри окна отражается текущее состояние рынка.
Простая форма
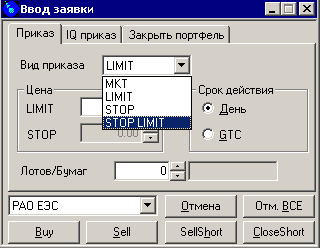
Данные формы могут быть раскрыты двойным щелчком мыши по строчке в окне “очередь заявок”. При этом автоматически будет подставлен выбранный эмитент и количество лотов/бумаг, которые можно исполнить по данной цене приказом LIMIT.
Усовершенствованная форма
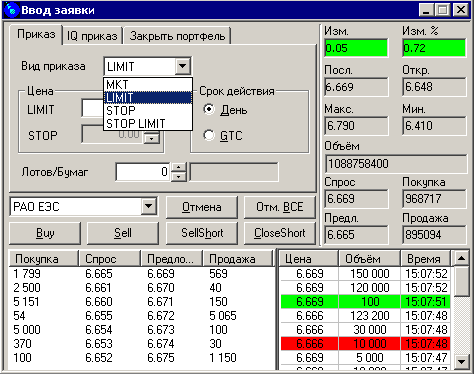
SmartTrader - Версия PRO
SmartTrade PRO - профессиональный торгово-аналитический терминал, разработанный при непосредственном участии независимых трейдеров российских инвестиционных компаний. Программа предназначена для удовлетворения в режиме реального времени информационных и торговых потребностей при активной работе на фондовом рынке.
В настоящее время работает пятая версия этой замечательной программы. Богатый функционал SmartTrade включает:
- гибкий многооконный графический интерфейс,
- более 20 встроенных технических индикаторов,
- поток котировок с более чем 15 биржевых площадок мира,
- уникальный менеджер счета,
- беспрецедентные возможности выставления и снятия приказов,
- выставление специальных логических и интеллектуальных приказов (iq-приказов),
- взаимосвязь окон со списком котировок (система связанных окон),
- возможность экспорта во внешние пакеты технического анализа в режиме реального времени,
- Возможность импорта заявок из внешних приложений,
- развитую систему алертов и предупреждений,
- фильтрацию новостей основных информационных агентств по ключевым словам,
- новые средства визуализации рынка
- и многое, многое другое.
SmartTrade занял первое место в рейтинге торговых систем, составленном экспертами издательства "Интернет-трейдинг" по итогам 2003 года.
SmartTrade занял первое место в рейтинге журнала Финанс за 2005 год
SmartTrade является официальной торговой платформой ежегодного чемпионата по Интернет-трейдингу IT-trading CUP 2004, 2005 и 2006.
SmartTrade ( SmartTrade PRO ) обладает расширенными функциональными возможностями. Это мощный инструмент он-лайн анализа рынка и торговли. Основными достоинствами торгового терминала SmartTrade стали интуитивно понятный и дружественный интерфейс, позволяющий решать большинство задач, стоящих перед трейдером.
SmartTrader - Версия Light
Терминал SmartTrade Light представляет собой "облегченную" версию профессионального торгово-аналитического терминала SmartTrade.
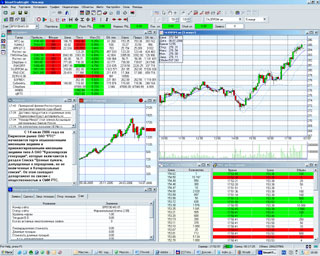
По сравнению с SmartTrade в SmartTrade Light введены следующие ограничения:
- Можно открыть не более 3х окон "Все сделки" и не более 3 окон типа "Очередь заявок".
- Таблица котировок может содержать не более 20 тикеров.
- Отключены функции "скользящие приказы" и "торговля пакетами ценных бумаг".
- Не используются шаблоны построения графиков.
- На графиках отображаются только минимальный набор индикаторов - объем торгов, открытый интерес, скользящие средние и границы Боллинджера.
- На графиках не отображаются очереди заявок, а также собственные приказы и позиции пользователя.
По всем остальным параметрам торговый терминал SmartTrade Light ни в чем не уступает версии SmartTrade PRO.
Введенные ограничения позволили существенно снизить требования к конфигурации компьютера пользователя, облегчить нагрузку на каналы и повысить скорость работы программы и обработки биржевой информации.
Терминал SmartTrade Light ориентирован на использование активными трейдерами, торгующими внутри, а также может быть полезен начинающим инвесторам, не нуждающимся в специальных торговых функциях.
Минимальные требования
- Персональный компьютер / ноутбук
- CPU – не ниже Pentium 400 МГц
- RAM – не менее 128 Мб
- HDD – не менее 200 Мб свободного пространства
- Дисплей – не хуже SVGA 15” с поддержкой разрешения не ниже 800x600
- Видеокарта – не менее 1 Мб видеопамяти
- Windows 9х, Windows NT, Windows 2000
- Подключение к Интернет Коммутируемый или выделенный канал связи со скоростью передачи данных – не ниже 32,4 Кб/с
PRO: Basket Trading
Данная функция позволяет создавать и анализировать в торговом терминале SmartTrade Pro "синтетическую" акцию, комбинируя реальные бумаги в нужных пропорциях. Это дает трейдеру беспрецедентные аналитические и торговые возможности. В частности, можно одновременно выводить на рынок группу заявок по покупке (продаже) портфеля ценных бумаг. Например, пользователь легко может сформировать свой "индекс", сохранить его и вести торговлю им как обычной ценной бумагой.
SmartTrade Pro позволяет работать с портфелями акций таким же образом, как и с привычными акциями отдельных эмитентов.
SmartTrade Pro позволяет анализировать поведение портфелей, строить графики и проводить технический анализ в реальном времени, открывать и закрывать позицию по портфелю "одним кликом", контролировать прибыль и убыток по портфелю.
Далее везде по тексту Портфель акций будет называться "Пакетом".
В пакетах акций разрешены короткие позиции, например, трейдер может создать "рыночно нейтральный" пакет из длинной позиции по акциям Лукойла и короткой позиции по акциям Сбербанка.
Стоимость портфеля акций (цена пакета ЦБ) определяется как взвешенная по количеству лотов сумма цен входящих в него акций.
PRO: Trailing Stop
В терминал SmartTrade Pro заложены элементы "искусственного интеллекта" и "автопилота". Трейлинг-стоп - это приказ на открытие или закрытие позиции, который сам отслеживает движение рынка. Несколько настраиваемых алгоритмов переноса стоп-приказа избавят от монотонного сидения за терминалом и позволят вовремя войти в рынок или выйти из позиции.
PRO: Анализ результатов работы
Помимо экспресс-анализа результативности торговли за текущий день, что неплохо работает в обычном терминале SmartTrade, в новом торговом комплексе SmartTrade Pro можно провести анализ работы за любой период времени и сравнить изменение стоимости портфеля с изменением фондового индекса или любого инструмента.
PRO: Отображение очереди заявок непосредственно на графике эмитента
Такой способ отображения позволяет визуально соотнести результаты технического анализа с положением и размером заявок на покупку и продажу. Вертикальное расположение линий показывает цену покупки/продажи. Длина линии пропорциональна размеру выставленного объема.
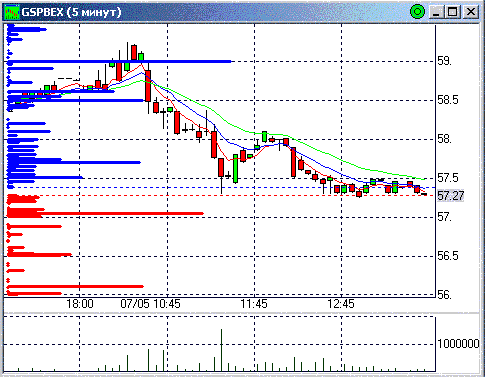
На рисунке в качестве примера показано отображение очереди заявок РАО ГАЗПРОМ.
Данная функция доступна из меню оформление окна график. Здесь можно выбрать цвет для отображения покупки или продажи и выбрать толщину линий.
PRO: Создание механических торговых систем
Основным новшеством, реализованным в версии 4.2, является возможность создания механических торговых систем (МТС) – систем, автоматически генерирующих на основе данных о ходе биржевых торгов приказы на покупку или продажу ценных бумаг.
МТС, создаваемые на основе программы-терминала SmartTrade, располагаются на компьютере пользователя и состоят из двух частей – самой SmartTrade и внешней торгово-аналитической системы. В качестве внешней системы могут быть использованы MetaStock, Omega Research 2000 i и WealthLab.
Веер Фибоначчи (Fibonacci Fan)
Веер Фибоначчи (Fibonacci Fan) строится следующим образом: между двумя экстремальными точками проводится линия тренда — например, от впадины до противостоящего пика. Затем через вторую экстремальную точку автоматически проводится «невидимая» вертикальная линия. Далее из первой экстремальной точки проводятся три линии тренда, пересекающие невидимую вертикальную линию на уровнях Фибоначчи 38,2%, 50% и 61,8%.
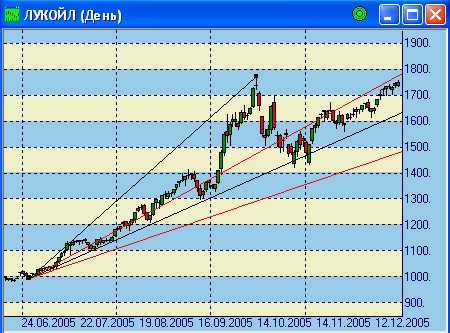
Считается, что эти линии представляют собой уровни сопротивления и поддержки.
Для построения веера Фибоначчи на графике нужно:
- Выбрать окно графика, щелкнув по нему мышкой.
- Включить режим веера Фибоначчи иконкой или через меню Объекты – Углы Фибоначчи.
- Провести на графике линию, по которой будет строиться веер.
Открытый интерес
Отображение объема открытых позиций (Open Interest) на срочном рынке теперь доступно через индикатор OpenInt . Для отображения открытых позиций на графике необходимо использовать команду «OpenInt» в меню «Индикаторы» или контекстного меню графиков «Индикаторы\ OpenInt»:
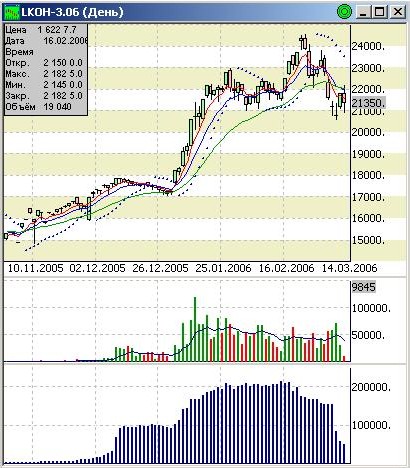
Настройка вида отображения OpenInt производиться на странице «Графики» диалога «Оформление» контекстного меню графиков «Оформление»:
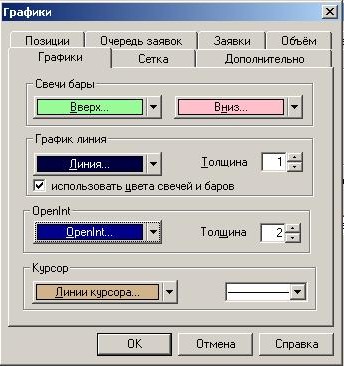
PRO: Открытый интерфейс
Этот способ обработки приказов введен в программу по многочисленным просьбам пользователей, которые хотели бы подключить к SmartTrade свои механические торговые системы (МТС).
Для подключения МТС на основе MetaStock, Omega Research и WealthLab в программе SmartTrade имеются специальные интерфейсы. При помощи текстовых файлов пользователь может подключить МТС, разработанную на любой платформе.
МТС с использованием текстовых файлов работает по следующей схеме:

МТС пользователя генерирует приказы или команды на отмену выставленных ранее приказов. Эти данные записываются в текстовый файл определенной структуры, которая описана ниже. SmartTrade просматривает созданные пользователем файлы и обрабатывает содержащиеся в них приказы или команды на отмену.
Обработка файла включает:
- Проверку правильности данных файла – все ли необходимые поля присутствуют, верно ли они заполнены и др.
- Проверку исполнимости приказа или команды на отмену ранее выставленного. Проверка проводится по тем же правилам, что и приказов и команд введенных непосредственно в SmartTrade.
Результаты проверки правильности данных заносятся в специальный текстовый файл – журнал обработки.
Прошедшие проверку приказы выводятся на биржу.
Отражение уровня цены выставленных заявок на графике
Ценовой уровень ожидающих, исполненных и частично исполненных заявок вы можете также отразить на графике, для этого вам необходимо воспользоваться опцией «Оформление», кликнув правой кнопкой мыши по окну Графика.
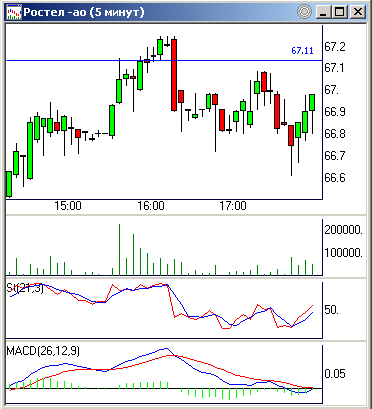
Перемещение выставленных приказов в "Очереди заявок"
В SmartTrade PRO вы можете перемещать выставленные заявки на новый ценовой уровень непосредственно в окне «Очередь заявок». Для этого необходимо выбрать в окне вашу заявку и, удерживая левую кнопку мыши, переместить ее на новый уровень в «стакане». При этом предыдущая заявка будет автоматически снята.
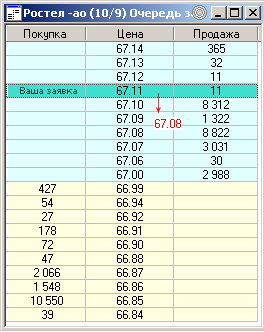
Кроме того, вы можете выделить (маркировать) вашу заявку, для этого воспользуйтесь опцией «Оформление», кликнув правой кнопкой мыши по данному окну.
Подсветка цен и объемов сделок
При отображении информации на графиках добавлены следующие возможности (см. рисунок):
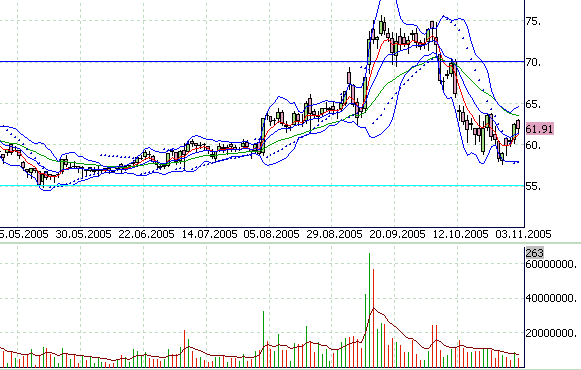
- Фон цены последней сделки отражает ее «направление» по отношению к предыдущей – рост или падение. Цвет фона совпадает с цветом последней свечи графика. На приведенном примере последняя сделка прошла по цене 61.91, что меньше предыдущей.
- Отражается объем последней сделки. На приведенном примере – 263.
- Столбцы объема окрашиваются в зависимости от направления движения рынка (рост или падение).
- Отображается скользящее среднее объема сделок.
Настройка отображения выполняется в окне «Оформление графика» на закладке Объем (см. рисунок):
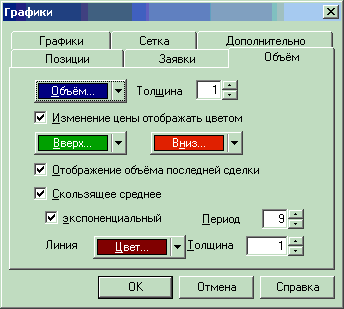
- Переключатель «Изменение цены отображать цветом» включает окраску столбцов объемов. Настройка цвета столбцов выполняется с помощью выпадающих меню.
- Переключатель «Отображение последней сделки» включает\отключает отображение объема последней сделки.
- Переключатель «Скользящее среднее» включает\отключает отображение соответствующей линии. Можно указать параметры скользящего среднего, а также цвет и толщину линии отображения.
Расположение окна SmartTrade поверх остальных окон Windows
SmartTrade можно настроить так, что окно программы всегда будет располагаться поверх других окон Windows. Настройка выполняется в разделе «В процессе работы программы» на закладке «Общие» окна «Настройки программы». Для включения режима требуется установить галочку в окошке «Программа всегда поверх остальных окон» (по умолчанию этот режим отключен).
Расчет и контроль текущих рисков
Новые возможности окна Котировок допускают расчет рисков по каждой позиции и по портфелю в целом в режиме он-лайн. Гибкие настройки позволяют учитывать и контролировать риски как в процентном выражении, так и в деньгах.
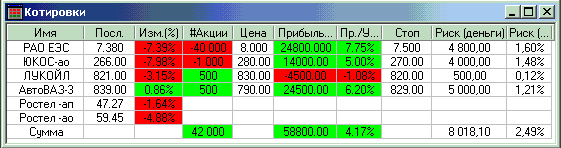
На вышеприведенной таблице, помимо цены последней сделки и изменения в % ( Изм.(%) ) относительно вчерашнего закрытия, показан портфель акций и его основные параметры по всем открытым позициям.
#Акции – количество акций в портфеле (отрицательная величина означает короткую позицию),
Цена – цена приобретения,
Прибыль … и Пр./Убыток – денежная и процентная величина нереализованной прибыли по позиции,
Стоп – выход из позиции при неблагоприятном движении рынка,
Риск (деньги) и Риск (%) – величина риска от текущих цен, выраженная в деньгах и в процентах.
Последняя строчка таблицы представляет сумму необходимых полей, взвешенных по количеству акций.
Другие поля и столбцы в таблице котировок доступны по правой кнопке мыши при входе в меню Оформление.
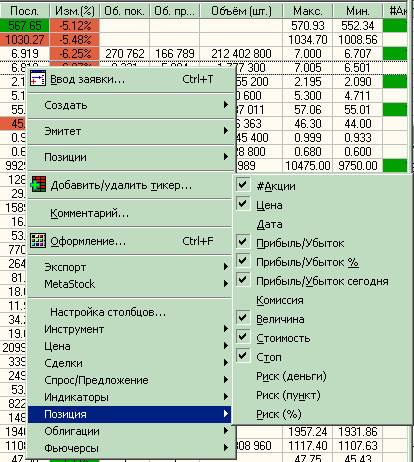
Расчет процентов прибыли/убытка по позиции в реальном времени
Процент Прибыль/Убытка по позиции рассчитывается по следующей формуле:
Прибыль/Убыток (%) = (Прибыль/Убыток в деньгах / Средневзвешенная цена позиции)*100%

Для добавления столбца «Прибыль/Убыток в %» на закладку Открытые позиции окна Менеджер счета нужно:
- Щелкнуть по окну Менеджер счета правой клавишей мыши.
- В открывшемся меню управления в разделе Настройка столбцов (рисунок слева) щелкнуть по пункту Прибыль/Убыток (%)
- В открывшемся окне Добавить столбец указать порядковый номер, под которым столбец Прибыль/Убыток (%) будет добавлен на закладку и щелкнуть по клавише ОК.
В результате на закладке Открытые позиции появится столбец Пр./Уб. (%) - см. рисунок.
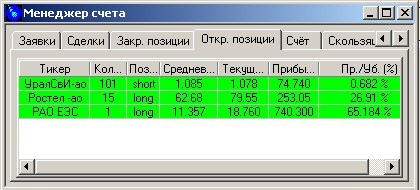
Углы и квадрат Ганна
Опция «Углы Ганна» активизируется путем нажатия кнопкой мыши на иконку на панели инструментов.
На графике выделяете точку экстремума (минимум или максимум) и продолжаете линию угла до следующего максимума или минимума. У вас появляется несколько линий веера Ганна. Активизировав иконку «оформление лини» вы открываете панель настройки «Углов Ганна».
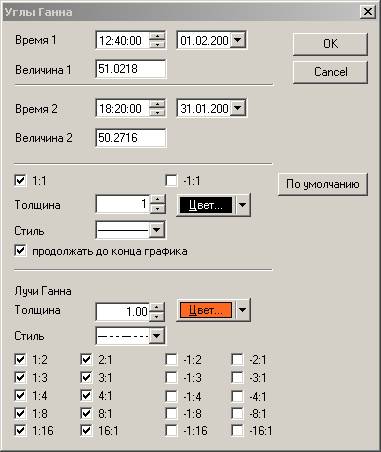
Галочками, выделив нужные углы, задав тип линии, толщину и цвет вы создаете настройку всех возможных углов Ганна для данной вершины или минимума.
Калькулятор Ганна S9 (квадрат девять). Руководство пользователя
Построение Квадрата Ганна активируется иконкой на панели инструментов. Появившаяся линия обычно проводится через ключевые минимумы и максимумы графика цены на акцию. В результате построения линии SmartTrade активирует специальное окно, калькулятор Ганна, связанное с графиком цены.
При проведении линии SmartTrade автоматически определит параметры: Начальное значение, Шаг цены, Размер. Эти параметры в дальнейшем могут быть изменены вручную. Шаг цены может быть отрицательным. Размер равен расстоянию от центра квадрата до его края.
Окно Квадрат Ганна позволяет:
- выделять и отменять выделение ячеек квадрата путем нажатия на правую кнопку мыши;
- проводить лучи , линии, проходящие через центр Квадрата;
- выводить на график уровни поддержки/сопротивления, соответствующие значениям ячеек Квадрата путем двойного клика на ячейку.
Уровни поддержки/сопротивления доступны для редактирования через соответствующее меню графика. При изменении параметров Квадрата выделение ячеек автоматически отменяется.
Внешний вид Квадрата настраивается стандартным образом через меню оформление.
Все параметры и настройки квадрата Ганна сохраняются в файле рабочего пространства при выходе из программы.
При удалении «материнского» графического окна окно Квадрат Ганна автоматически удаляется.
Общие принципы использования квадрата Ганна
"Квадрат Девяти" или "Калькулятор нечетных квадратов" считается одним из самых важных торговых инструментов Ганна. Он предназначен для поиска ценовых циклов, присущих поведению той или иной акции.
Экспорт в OmegaResearch TS
Для того, чтобы сформировать правильный экспорт котировок из SmartTrade в Omega Research Prosuite 2000 i в режиме реального времени необходимо должным образом установить (либо переустановить) программу в соответствии со следующими инструкциями.
Когда программа установки попросит вас выбрать поставщика данных в диалоге «3 rd Party Data Vendor Software », то необходимо выбрать опцию « DBC - Supports: Signal Broadcast, eSignal Online, and InSite Online».
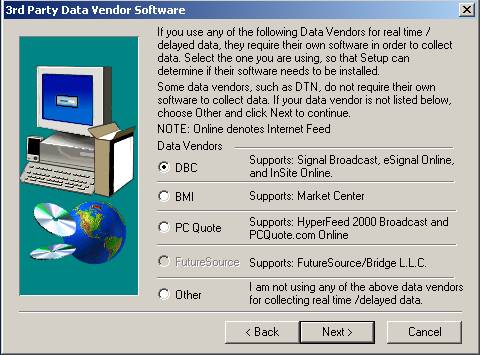
Далее, в диалоге «DBC Data Feed Selection» необходимо выбрать опцию «eSignal Online».
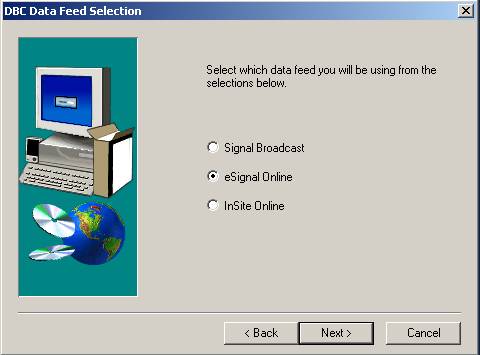
- В следующем окне следует отказать от установки оборудования, предлагаемого поставщиком и нажать «No».
- После установки Omega Research необходимо будет перезагрузить компьютер и после перезагрузки установить программу « DBC Signal », которая, как правило, находится в корневом каталоге Omega Research в папке DBC Setup и после установки DBC Signa l снова перезагрузить компьютер.
- Запустите Omega Research и появится окошко с предложением настроить Global Server . Надо выбрать Launch Global Server Setup Wizard.
- В следующем окне « GlobalServer Setup Wizard » установите опцию « Real - Time / Delayed » для получения котировок в режиме реального времени.
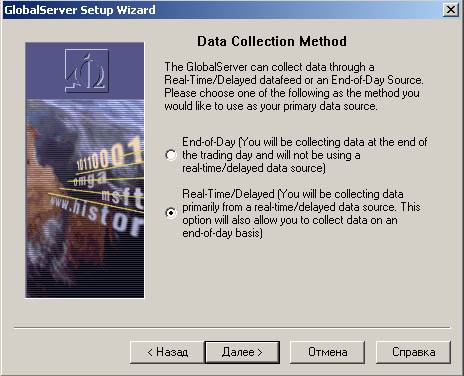
В диалоге Select Datafeed надо выбрать опцию DBC Online Subserver и нажать Next.
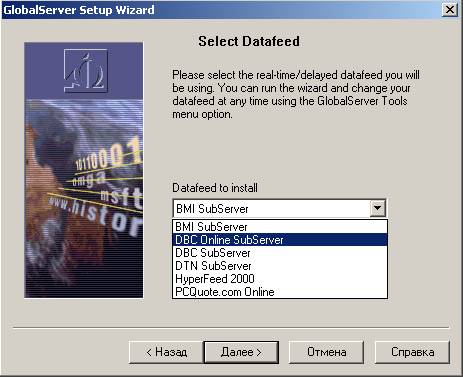
Следующее окно спросит вас произвести закачку исторических данных с диска, здесь необходимо выбрать «No».
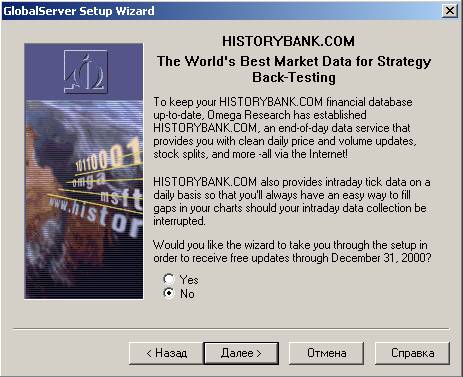
В диалоге выбора режима работы лучше выбрать Start Offline (позже вы в любой момент сможете перевести Global Server в режим Online ) и поставить галочку Do n't promt me… Больше вас эта процедура беспокоить не будет.
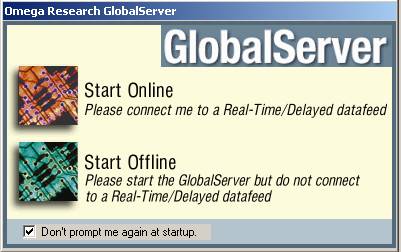
Настройка биржи в Global Server
Важным моментом в настройке Global Server является настройка биржи, которую вы будете использовать при создание новых бумаг. Но прежде чем перейти к настройке биржи, надо удалить все «праздники» в меню Tools-Edit Holiday List. Дело в том, что если в настройках биржи оставить «праздники», то в некоторые дни торги не будут идти, т.к. Omega будет воспринимать эти дни как выходные. Например, День Независимости США является выходным днем в Америке, а в России рабочим, и если не удалить американские праздники, то Omega воспримет День Независимости Америки как выходной в России и просто не будет отображать данные.
После удаления всех «праздников» переходим непосредственно к настройке биржи, которую вы выбрали.
Для этого необходимо в меню Tools выбрать «Edit Exchange List…» В появившемся списке бирж выбрать любую биржу и нажать « Edit Exch …»
- В поле Price Scale должно быть установлено 1/1000;
- В поле Daily Limit – 0, т.е. никакого ограничения на движение цены в течения дня;
- В поле Min. Movement – 1;
- В поле Big Point Value – 1;
- В полях Collect Daily Quotes и Collect Daily Quotes for установите 15.
Обратите внимание, что при установке времени и дней торгов биржи были установлены галочки на Воскресенье ( Sunday ) и субботу ( Saturday ). Это было сделано в связи с тем, что в прошлом в России были дни, когда торги происходили в субботу и, даже в воскресенье. Если не ставить галочки на выходные дни, то на графике цены просто не будут отражены данные торгов за эти дни.
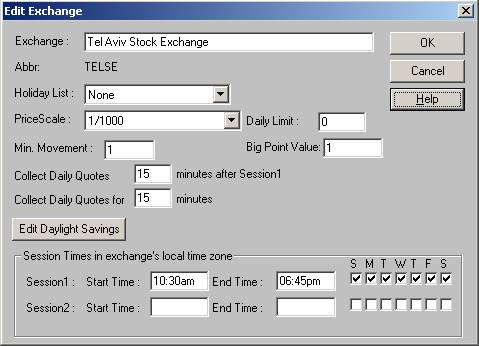
На вкладке «Edit Daylight Savings» устанавливается перевод с летнего времени на зимнее и обратно для более корректного отображения данных.
Итак, заходим в « Edit Daylight Savings » и делаем следующее. В поле « Offset from GMT …» устанавливаем 180, что означает разницу между московским временем и Гринвичем в 3 часа (для других городов количество минут может быть другим).
Далее, включаем опцию « Use daylight saving rules » и в « Switch to daylight savings » активизируем Week , day of month LAST SUNDAY OF MARCH , т.е. переход с зимнего времени на летнее в последнее воскресенье марта.
То же самое, проделываем в Switch to Non Daylight savings , только за место Mar выбираем Oct , что означает переход с летнего на зимнее время в последнее воскресенье октября.
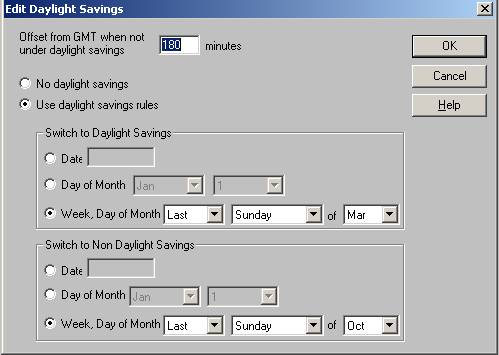
На этом настройка биржи полностью адаптирована к российским условиям. Теперь, когда вы будете создавать новый символ, то всегда выбирайте ту биржу, которая уже полностью настроена. В нашем случае это Tel Aviv Stock Exchange.
Процедура экспорта котировок в режиме реального времени из SmartTrade в Omega Prosuite 2000 i
Для того, чтобы Global Server получал цены бумаг от SmartTrade необходимо проделать следующее:
-
Открыть Global Server и в меню Insert-Symbol нажать Add New:
- В строке «Data Source» надо установить «DBC Online»;
- В строке «Category» установить Stock;
- В строке «Symbol» необходимо вести тикер бумаги, по которой вы хотите получать данные; Важно! Название тикера в Global Server должно точно соответствовать названию тикера в SmartTrade . (Название тикеров в SmartTrade можно узнать в поле «код» через меню Справочники - Ценные бумаг).
- В строке « Exchange » выбрать биржу, настройка которой была осуществлена раннее.
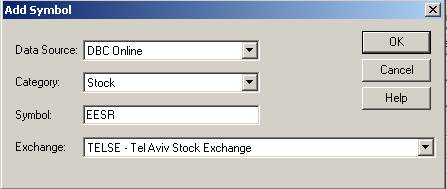
-
Нажать «Ok» и в следующем окне «Add Stock» произвести следующие настройки:
- На вкладке Stock поле Symbol Root должно соответствовать полю Trading Name;
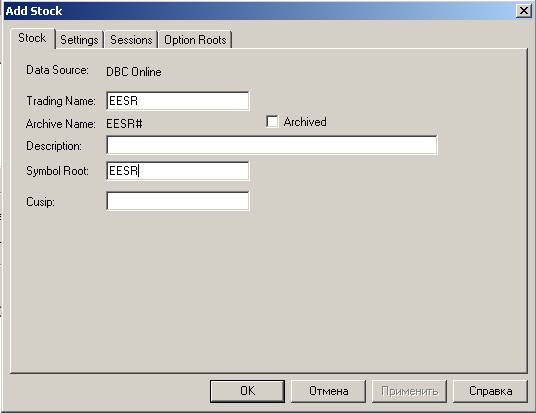
- Вкладка Settings должна выглядеть так:
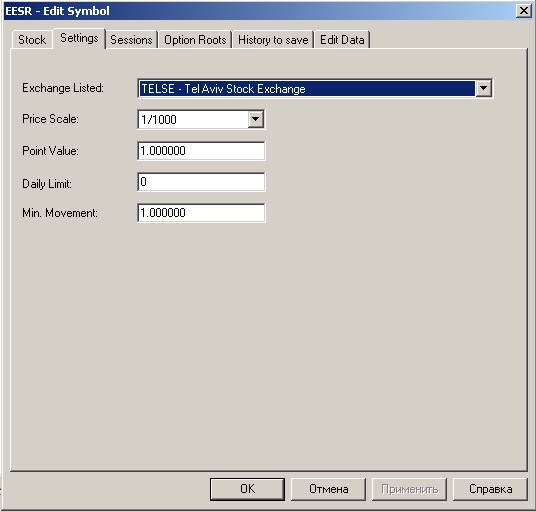
- Вкладка Sessions должна выглядеть следующим образом и соответствовать настройкам, которые были произведены при настройках биржи. В поле Display Sessions Time необходимо выбрать значение Local Time.
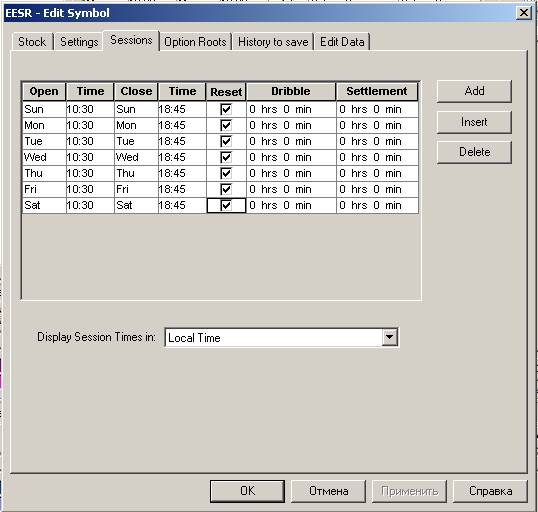
-
Далее нажмите « Ok » и бумага, которую вы создали появится в строке System Portfolio.
-
Откройте терминал SmartTrade и через меню Котировки- Metastock проведите инициализацию (это надо будет сделать всего один раз).
-
Далее, в Global Server в меню File переведите Global Server в Online режим путем снятия галочки с Work Offline , либо нажмите правой кнопкой мыши на символ бумаги и выберите « connect symbol ». После этого действия, если все было сделано правильно, состояние символа в строке Real - Time Status должно измениться на Connected , а в SmartTrade в нижнем правом углу должен будет мигать значок «Metasock». Далее, в Global Server в меню File переведите Global Server в Online режим путем снятия галочки с Work Offline , либо нажмите правой кнопкой мыши на символ бумаги и выберите « connect symbol ». После этого действия, если все было сделано правильно, состояние символа в строке Real - Time Status должно измениться на Connected , а в SmartTrade в нижнем правом углу должен будет мигать значок « Metasock ». Далее, в Global Server в меню File переведите Global Server в Online режим путем снятия галочки с Work Offline , либо нажмите правой кнопкой мыши на символ бумаги и выберите « connect symbol ». После этого действия, если все было сделано правильно, состояние символа в строке Real - Time Status должно измениться на Connected , а в SmartTrade в нижнем правом углу должен будет мигать значок « Metasock ».
-
Далее надо открыть Omega Research Prosuite (если она у вас еще не открыта) и через меню File-New выбрать TradeStation Chart и нажать «Ok».
-
В появившемся окне в меню Show выбрать Global Server , а в поле Symbol введите название тикера, который вы использовали при создание бумаги в Global Server и нажмите plot. Далее нажмите «Ok» и график цены будет изменяться по мере изменения цены.
Экспорт данных в MetaStock
Для настройки экспорта данных из SmartTrade 2.0 в MetaStock Вам необходимо, прежде всего, иметь установленные на Вашем компьютере соответствующие программы. При этом достаточно версии MetaStock 7.0 или выше, а SmartTrade, начиная с версии 2.0.1.149. При установке MetaStock необходимо указать в диалоге "Select Real-time Vendor" опцию "eSignal".
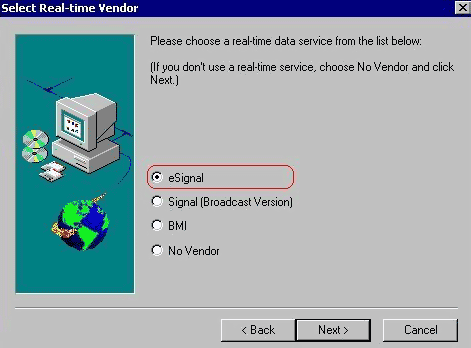
Далее процедура экспорта данных выглядит следующим образом (по шагам):
Шаг 1. В SmartTrade в главном меню выберите команду Котировки, где по списку спуститесь к команде MetaStock. Вы получите список новых команд.
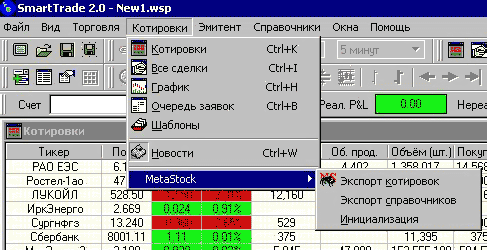
Шаг 2. Из нового списка необходимо сначала выбрать "Инициализация", затем - "Экспорт справочников". Программа попросит Вас выбрать вариант экспорта из следующих:
- Если Вы ответите "Нет", то в MetaStock Вы получите список всех выбранных Вами тикеров из SmartTrade, а так же данные по тем бумагам, которые MetaStock предлагает в качестве стандартного пакета (с историей).
- Если Вы ответите "Да", то получите список только тех тикеров, которые Вы выбрали в окне Котировки в SmartTrade.
- Если Вы ответите "Отмена", то экспорт данных в MetaStock будет отменен.
Мы рекомендуем использовать ответ "Да".
Шаг 3. Загрузите MetaStock Professional. Проверьте, пожалуйста, чтобы в результате загрузки на Вашем компьютере так же загрузились следующие драйвера: Equis Data Server, MetaStock File Server и SmartTrade
Шаг 4. В настройках Equis Real-Time Configuration в закладке Data Options установить Adjust data record time (hours) равным -4 для летнего и -3 для зимнего времени. Это смещение московкого времени. В противном случае данные будут смещены по времени.
ВАЖНО! Нежелательно ставить в настройках Equis Real-Time Configuration в закладке Data Options галочку опции Replace vendor-supplied times with computer system time.. По умолчанию ее нет!
Шаг 5. Выбор акций для экспорта. В MetaStock, в главном меню File - Open, выбираем в поле Look in eSignal. Выбираем также сортировку по имени в меню Options. Для быстрого нахождения в списке акций доступных для экспорта из SmartTrade в строке Security name вводим указатель st: и открываем необходимый тикер.