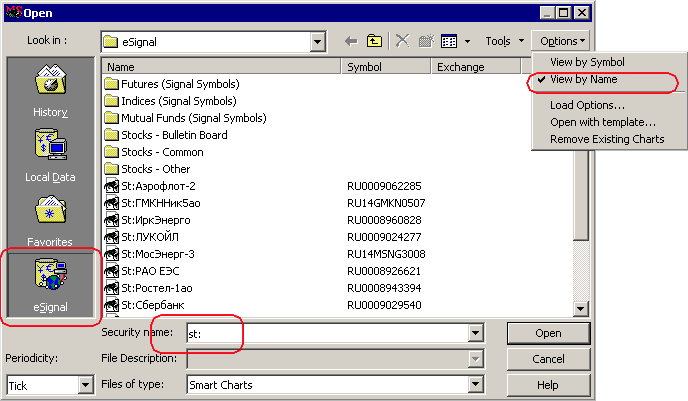Экспорт данных из SmartTrade
Экспорт в OmegaResearch TS
Для того, чтобы сформировать правильный экспорт котировок из SmartTrade в Omega Research Prosuite 2000 i в режиме реального времени необходимо должным образом установить (либо переустановить) программу в соответствии со следующими инструкциями.
Когда программа установки попросит вас выбрать поставщика данных в диалоге «3 rd Party Data Vendor Software », то необходимо выбрать опцию « DBC - Supports: Signal Broadcast, eSignal Online, and InSite Online».
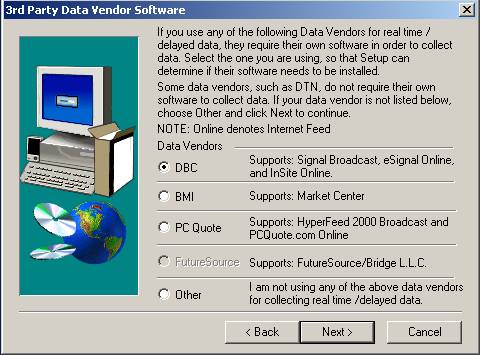
Далее, в диалоге «DBC Data Feed Selection» необходимо выбрать опцию «eSignal Online».
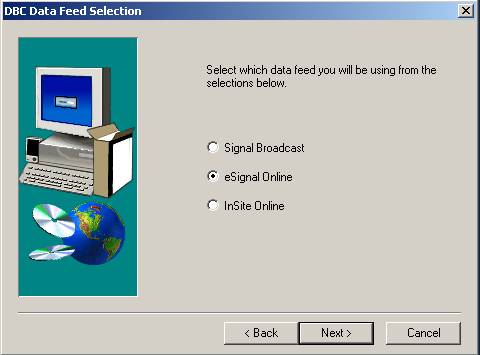
- В следующем окне следует отказать от установки оборудования, предлагаемого поставщиком и нажать «No».
- После установки Omega Research необходимо будет перезагрузить компьютер и после перезагрузки установить программу « DBC Signal », которая, как правило, находится в корневом каталоге Omega Research в папке DBC Setup и после установки DBC Signa l снова перезагрузить компьютер.
- Запустите Omega Research и появится окошко с предложением настроить Global Server . Надо выбрать Launch Global Server Setup Wizard.
- В следующем окне « GlobalServer Setup Wizard » установите опцию « Real - Time / Delayed » для получения котировок в режиме реального времени.
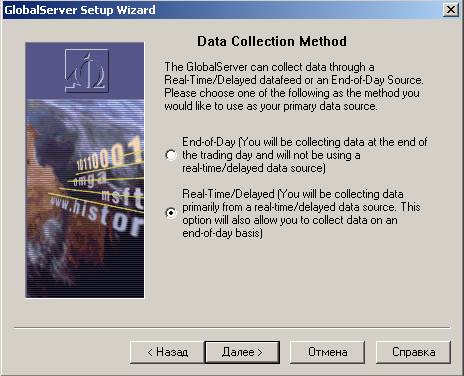
В диалоге Select Datafeed надо выбрать опцию DBC Online Subserver и нажать Next.
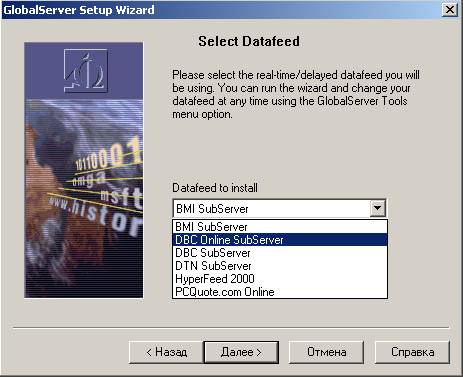
Следующее окно спросит вас произвести закачку исторических данных с диска, здесь необходимо выбрать «No».
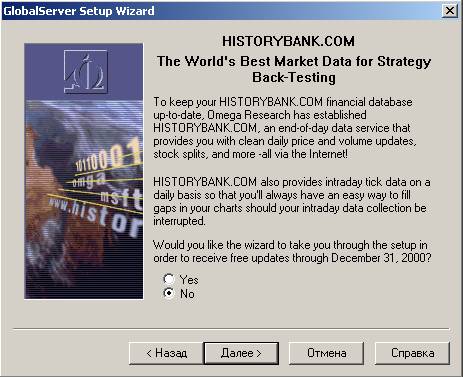
В диалоге выбора режима работы лучше выбрать Start Offline (позже вы в любой момент сможете перевести Global Server в режим Online ) и поставить галочку Do n't promt me… Больше вас эта процедура беспокоить не будет.
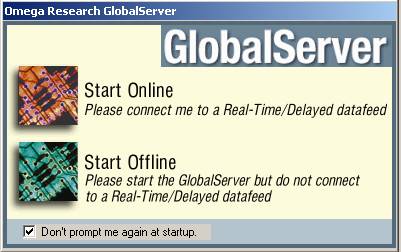
Настройка биржи в Global Server
Важным моментом в настройке Global Server является настройка биржи, которую вы будете использовать при создание новых бумаг. Но прежде чем перейти к настройке биржи, надо удалить все «праздники» в меню Tools-Edit Holiday List. Дело в том, что если в настройках биржи оставить «праздники», то в некоторые дни торги не будут идти, т.к. Omega будет воспринимать эти дни как выходные. Например, День Независимости США является выходным днем в Америке, а в России рабочим, и если не удалить американские праздники, то Omega воспримет День Независимости Америки как выходной в России и просто не будет отображать данные.
После удаления всех «праздников» переходим непосредственно к настройке биржи, которую вы выбрали.
Для этого необходимо в меню Tools выбрать «Edit Exchange List…» В появившемся списке бирж выбрать любую биржу и нажать « Edit Exch …»
- В поле Price Scale должно быть установлено 1/1000;
- В поле Daily Limit – 0, т.е. никакого ограничения на движение цены в течения дня;
- В поле Min. Movement – 1;
- В поле Big Point Value – 1;
- В полях Collect Daily Quotes и Collect Daily Quotes for установите 15.
Обратите внимание, что при установке времени и дней торгов биржи были установлены галочки на Воскресенье ( Sunday ) и субботу ( Saturday ). Это было сделано в связи с тем, что в прошлом в России были дни, когда торги происходили в субботу и, даже в воскресенье. Если не ставить галочки на выходные дни, то на графике цены просто не будут отражены данные торгов за эти дни.
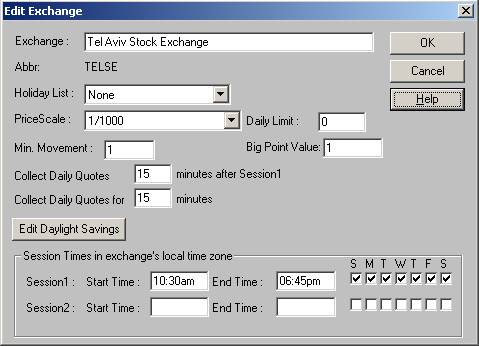
На вкладке «Edit Daylight Savings» устанавливается перевод с летнего времени на зимнее и обратно для более корректного отображения данных.
Итак, заходим в « Edit Daylight Savings » и делаем следующее. В поле « Offset from GMT …» устанавливаем 180, что означает разницу между московским временем и Гринвичем в 3 часа (для других городов количество минут может быть другим).
Далее, включаем опцию « Use daylight saving rules » и в « Switch to daylight savings » активизируем Week , day of month LAST SUNDAY OF MARCH , т.е. переход с зимнего времени на летнее в последнее воскресенье марта.
То же самое, проделываем в Switch to Non Daylight savings , только за место Mar выбираем Oct , что означает переход с летнего на зимнее время в последнее воскресенье октября.
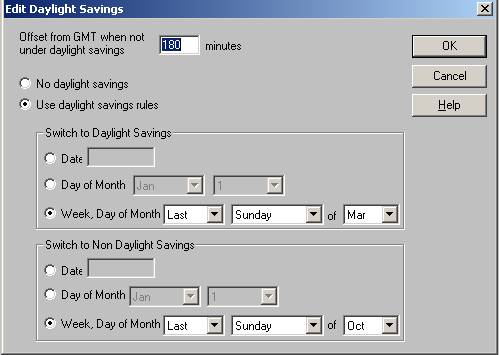
На этом настройка биржи полностью адаптирована к российским условиям. Теперь, когда вы будете создавать новый символ, то всегда выбирайте ту биржу, которая уже полностью настроена. В нашем случае это Tel Aviv Stock Exchange.
Процедура экспорта котировок в режиме реального времени из SmartTrade в Omega Prosuite 2000 i
Для того, чтобы Global Server получал цены бумаг от SmartTrade необходимо проделать следующее:
-
Открыть Global Server и в меню Insert-Symbol нажать Add New:
- В строке «Data Source» надо установить «DBC Online»;
- В строке «Category» установить Stock;
- В строке «Symbol» необходимо вести тикер бумаги, по которой вы хотите получать данные; Важно! Название тикера в Global Server должно точно соответствовать названию тикера в SmartTrade . (Название тикеров в SmartTrade можно узнать в поле «код» через меню Справочники - Ценные бумаг).
- В строке « Exchange » выбрать биржу, настройка которой была осуществлена раннее.
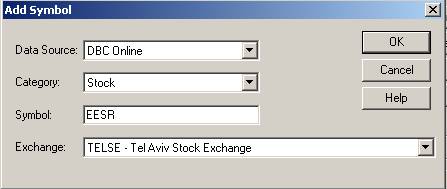
-
Нажать «Ok» и в следующем окне «Add Stock» произвести следующие настройки:
- На вкладке Stock поле Symbol Root должно соответствовать полю Trading Name;
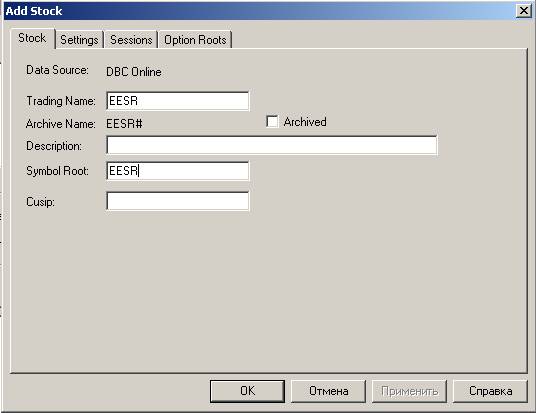
- Вкладка Settings должна выглядеть так:
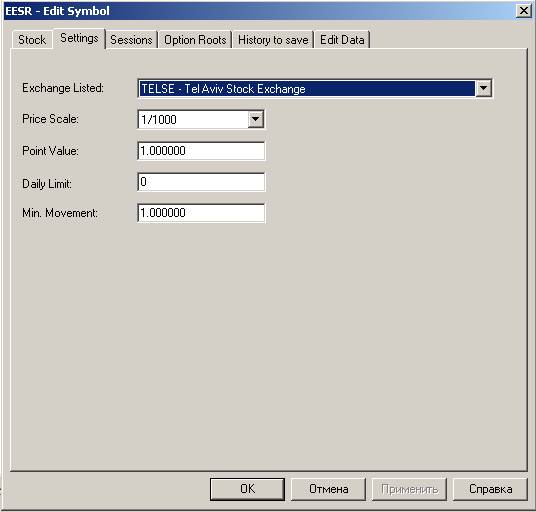
- Вкладка Sessions должна выглядеть следующим образом и соответствовать настройкам, которые были произведены при настройках биржи. В поле Display Sessions Time необходимо выбрать значение Local Time.
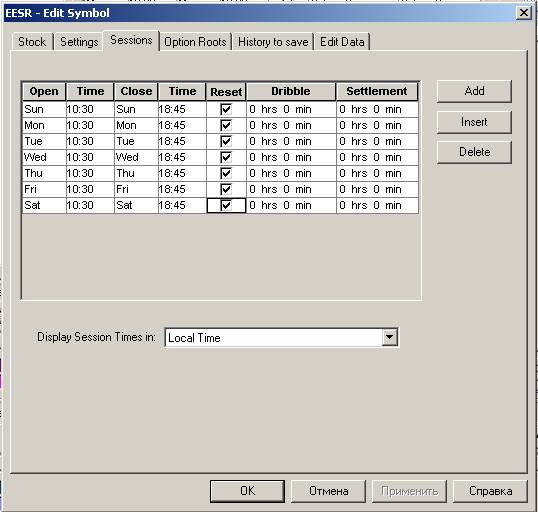
-
Далее нажмите « Ok » и бумага, которую вы создали появится в строке System Portfolio.
-
Откройте терминал SmartTrade и через меню Котировки- Metastock проведите инициализацию (это надо будет сделать всего один раз).
-
Далее, в Global Server в меню File переведите Global Server в Online режим путем снятия галочки с Work Offline , либо нажмите правой кнопкой мыши на символ бумаги и выберите « connect symbol ». После этого действия, если все было сделано правильно, состояние символа в строке Real - Time Status должно измениться на Connected , а в SmartTrade в нижнем правом углу должен будет мигать значок «Metasock». Далее, в Global Server в меню File переведите Global Server в Online режим путем снятия галочки с Work Offline , либо нажмите правой кнопкой мыши на символ бумаги и выберите « connect symbol ». После этого действия, если все было сделано правильно, состояние символа в строке Real - Time Status должно измениться на Connected , а в SmartTrade в нижнем правом углу должен будет мигать значок « Metasock ». Далее, в Global Server в меню File переведите Global Server в Online режим путем снятия галочки с Work Offline , либо нажмите правой кнопкой мыши на символ бумаги и выберите « connect symbol ». После этого действия, если все было сделано правильно, состояние символа в строке Real - Time Status должно измениться на Connected , а в SmartTrade в нижнем правом углу должен будет мигать значок « Metasock ».
-
Далее надо открыть Omega Research Prosuite (если она у вас еще не открыта) и через меню File-New выбрать TradeStation Chart и нажать «Ok».
-
В появившемся окне в меню Show выбрать Global Server , а в поле Symbol введите название тикера, который вы использовали при создание бумаги в Global Server и нажмите plot. Далее нажмите «Ok» и график цены будет изменяться по мере изменения цены.
Экспорт данных в MetaStock
Для настройки экспорта данных из SmartTrade 2.0 в MetaStock Вам необходимо, прежде всего, иметь установленные на Вашем компьютере соответствующие программы. При этом достаточно версии MetaStock 7.0 или выше, а SmartTrade, начиная с версии 2.0.1.149. При установке MetaStock необходимо указать в диалоге "Select Real-time Vendor" опцию "eSignal".
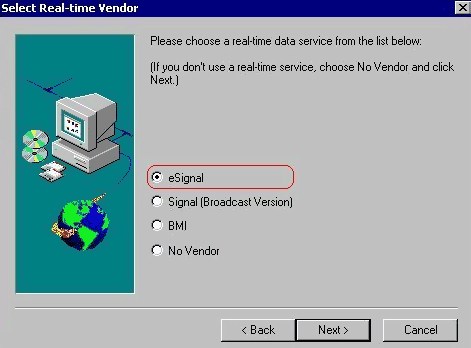
Далее процедура экспорта данных выглядит следующим образом (по шагам):
Шаг 1. В SmartTrade в главном меню выберите команду Котировки, где по списку спуститесь к команде MetaStock. Вы получите список новых команд.
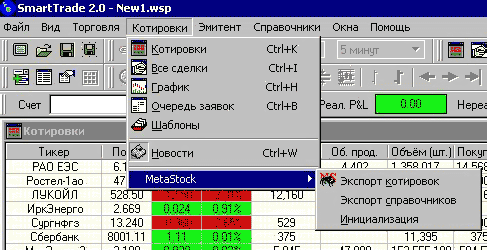
Шаг 2. Из нового списка необходимо сначала выбрать "Инициализация", затем - "Экспорт справочников". Программа попросит Вас выбрать вариант экспорта из следующих:
- Если Вы ответите "Нет", то в MetaStock Вы получите список всех выбранных Вами тикеров из SmartTrade, а так же данные по тем бумагам, которые MetaStock предлагает в качестве стандартного пакета (с историей).
- Если Вы ответите "Да", то получите список только тех тикеров, которые Вы выбрали в окне Котировки в SmartTrade.
- Если Вы ответите "Отмена", то экспорт данных в MetaStock будет отменен.
Мы рекомендуем использовать ответ "Да".
Шаг 3. Загрузите MetaStock Professional. Проверьте, пожалуйста, чтобы в результате загрузки на Вашем компьютере так же загрузились следующие драйвера: Equis Data Server, MetaStock File Server и SmartTrade
Шаг 4. В настройках Equis Real-Time Configuration в закладке Data Options установить Adjust data record time (hours) равным -4 для летнего и -3 для зимнего времени. Это смещение московкого времени. В противном случае данные будут смещены по времени.
ВАЖНО! Нежелательно ставить в настройках Equis Real-Time Configuration в закладке Data Options галочку опции Replace vendor-supplied times with computer system time.. По умолчанию ее нет!
Шаг 5. Выбор акций для экспорта. В MetaStock, в главном меню File - Open, выбираем в поле Look in eSignal. Выбираем также сортировку по имени в меню Options. Для быстрого нахождения в списке акций доступных для экспорта из SmartTrade в строке Security name вводим указатель st: и открываем необходимый тикер.