MetaTrader 4
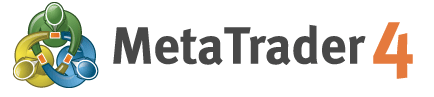
Начало работы.
Информационно-торговый терминал MetaTrader 4 позволяет:
- получать котировки и новости в режиме реального времени;
- выполнять торговые операции;
- контролировать и управлять состоянием открытых позиций и отложенных ордеров;
- проводить технический анализ;
- создавать советники (торговые роботы), пользовательские индикаторы, скрипты и функции на языке MetaQuotes Language 4 (MQL 4);
- тестировать и оптимизировать торговые стратегии.
Возможности и особенности
Описание интерфейса
Выбор инструментов, объемов, совершение сделок, отложенные ордера
Тестирование советников, стратегий
Работа с графиками
Настройка графиков
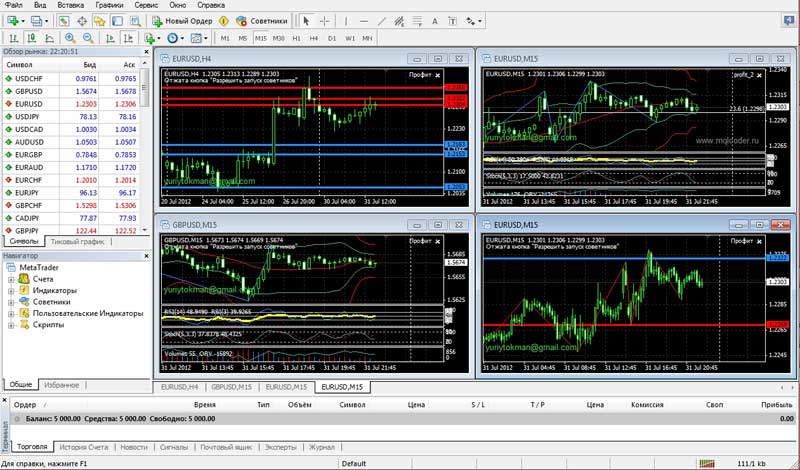
Установка терминала.
Для установки терминала необходимо скачать дистрибутив и запустить его. Далее, потребуется выбрать каталог установки программы и следовать подсказкам помощника. По завершении установки произойдет автоматический запуск терминала.
Запуск терминала.
По завершении установки в меню "Пуск" создается группа программ клиентского терминала, а на рабочем столе дополнительно помещается ярлык программы. С их помощью можно запускать клиентский терминал.
Открытие счетов.
Терминал позволяет работать с двумя видами счетов: демонстрационными (тренировочными) и реальными. Демонстрационные счета дают возможность работать в тренировочном режиме без реальных денег, но при этом качественно отработать торговую стратегию. Они обладают теми же функциональными возможностями, что и реальные счета. Отличие состоит в том, что демонстрационные счета можно открывать без соответствующих инвестиций и, следовательно, нельзя претендовать на прибыль с них. Демонстрационные счета открываются прямо в терминале, а реальный счёт Вы сможете открыть у одного из ряда брокеров, предлагающих торговлю на forex.
Пользовательский интерфейс.
Интерфейс терминала включает следующие элементы:
Заголовок общего окна – указываются номер текущего счета, имя приложения, а также имя активного окна графика и его период.
Главное меню включает: "Файл", "Вид", "Вставка", "Графики", "Сервис", "Окно", "Справка".

Файл – в этом меню объединены команды для работы с графиками, управления профилями, сохранения исторических данных и графиков, а также печать графиков.

- Новый график – открыть новое окно графика финансового инструмента.
- Открыть автономно – открыть график инструмента в офф-лайн. По команде можно будет выбрать необходимый файл с сохраненными историческими данными. При этом новые котировки по данному инструменту отображаться на графике не будут.
- Открыть удаленный – восстановить удаленный график.
- Профили – открыть подменю управления профилями. В этом подменю можно сохранять или удалять профили, а также загружать ранее сохранённые.
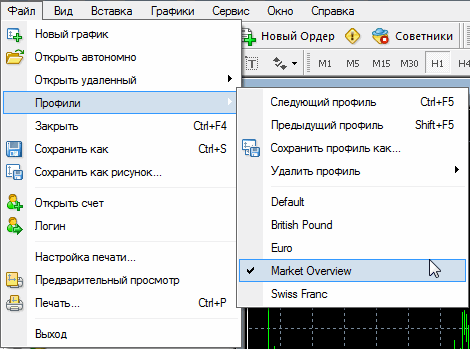
- Закрыть – закрыть активный график.
- Сохранить как – сохранить исторические данные в виде текстового файла форматов "CSV", "PRN" и "HTM".
- Сохранить как рисунок – сохранить изображение графика в формате "BMP" или "GIF".
- Открыть счет – открытие нового демонстрационного счета.
- Логин – авторизоваться. При выполнении этой команды происходит попытка подключения к серверу с использованием выбранного счета. В случае успешной авторизации в терминал начнут поступать котировки и новости, можно будет совершать торговые операции.
- Настройка печати – общая настройка параметров печати – выбор принтера, размер бумаги, ориентация страницы и так далее.
- Предварительный просмотр – просмотр графика перед печатью.
- Печать – печать графика.
- Выход – закрыть терминал.
Вид – в этом меню сгруппированы команды управления служебными окнами, панелями инструментов и языком интерфейса программы.
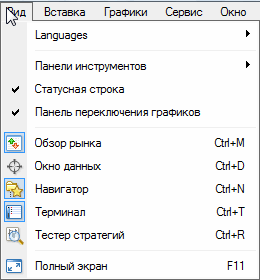
- Languages – вызвать подменю управления языками клиентского терминала. Выбрав требуемый язык из списка, можно переключить интерфейс терминала на него. Чтобы изменения вступили в силу, необходимо перезапустить программу.
- Панели инструментов – вызвать подменю управления панелями инструментов. Галочкой помечены активные панели инструментов. Выбрав любую панель, можно включить или выключить ее.

- Статусная строка – включить/выключить статусную строку, расположенную в нижней части окна терминала. В этой информационной строке расположены (слева направо): меню управления профилями, время и цены выбранного бара, а также индикатор подключения к серверу и объем входящего/исходящего трафика.
- Панель переключения графиков – включить/выключить строку заголовков (вкладок) окон графиков, расположенную в нижней части рабочего пространства. При помощи этой строки можно быстро переключаться между открытыми графиками.
Вставка – В данном меню собраны объекты, накладываемые на график. К ним относятся линейные инструменты и технические индикаторы, а также геометрические фигуры, значки и текст.
В подменю "Индикаторы" сгруппированы все встроенные технические индикаторы.
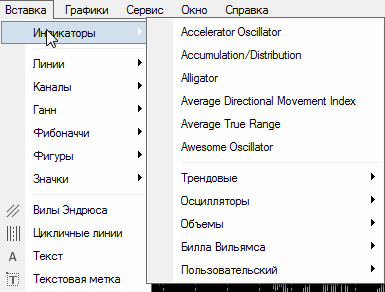
Выбрав наименование в списке, можно наложить индикатор на активный график. Линейные инструменты сгруппированы в соответствующем подменю:
- "Линии" – различные линии,
- "Каналы" – набор каналов,
- "Ганн" – инструменты Ганна,
- "Фибоначчи" – инструменты, построенные на основе ряда Фибоначчи.
Кроме того, в конце списка находятся не вошедшие ни в одну из групп "Вилы Эндрюса" и "Циклические Линии".
Графики – в данном меню объединены команды управления графиком и наложенными на него техническими индикаторами. В этом меню доступны следующие команды:
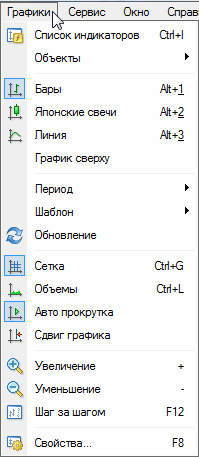
- Список индикаторов – вызвать окно управления индикаторами, наложенными на активный график.
- Объекты – вызвать подменю управления наложенными объектами.
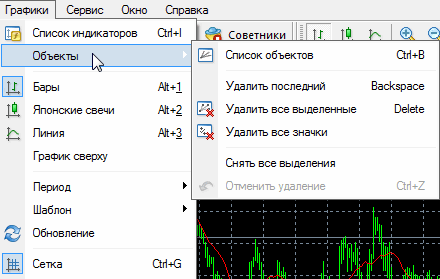
- Бары – представить график в виде последовательности баров.
- Японские свечи – представить график в виде последовательности "японских свечей".
- Линия – представить график в виде ломаной линии, соединяющей цены закрытия баров.
- График сверху – график "первым планом". Если эта функция включена, все аналитические объекты (технические индикаторы и графические объекты) располагаются "под графиком", а не поверх его.
- Период – выбрать период графика. После выполнения этой команды появится подменю, в котором можно выбрать период активного графика.
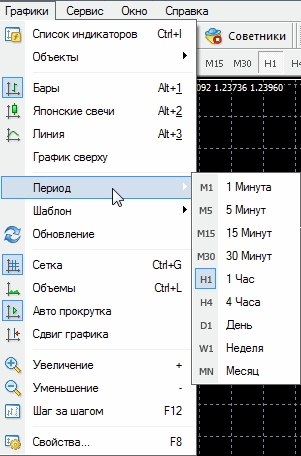
- Шаблон – вызвать подменю управления шаблонами. Из этого подменю на активный график можно наложить любой шаблон. Кроме того, можно сохранить новый шаблон на основе активного графика или удалить уже имеющийся.
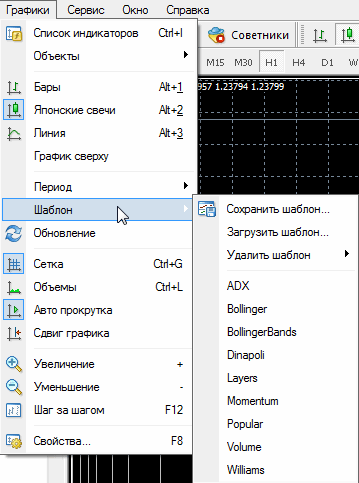
- Обновление – обновить исторические данные. При этом произойдет загрузка всех недостающих данных в пределах имеющейся истории.
- Сетка – показать/скрыть сетку в окне графика.
- Объемы – показать/скрыть объемы на графике.
- Автопрокрутка – разрешить/запретить автоматически смещать график влево после начала формирования нового бара. Если эта опция включена, на графике всегда отображается последний бар.
- Сдвиг графика – отодвинуть график от правого края окна до метки сдвига графика. Метку сдвига графика (серый треугольник в верхней части окна) можно перемещать мышкой по горизонтали в пределах 10 – 50% размера окна.
- Увеличение – увеличить масштаб графика.
- Уменьшение – уменьшить масштаб графика.
- Шаг за шагом – сдвинуть график на один бар влево.
- Свойства – настройка параметров графика. По выполнении этой команды появится окно настройки графика.
Сервис – в данном меню объединены служебные команды и настройки терминала.

- Новый ордер – вызвать окно управления ордерами. Более подробно про выставление, модификацию, удаление и закрытие ордеров Вы можете прочитать в следующей главе данного руководства.
- Архив котировок – вызвать окно управления историческими данными. В архиве котировок можно редактировать котировки, которые используются для построения графиков.
- Глобальные переменные – вызвать окно со списком глобальных переменных терминала. Глобальными называются переменные, общие для всех советников, пользовательских индикаторов и скриптов.
- Редактор MetaQuotes Language – При помощи редактора MetaEditor можно создавать и редактировать эксперты, собственные индикаторы и скрипты.
- Настройки – В этом окне можно установить параметры подключения, торговли, графиков, экспертов и другие.
Окно – в данном меню объединены команды управления окнами графиков.
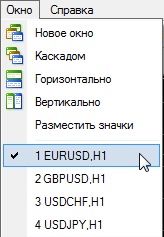
Отсюда можно выбрать способ расположения графиков в рабочей области или открыть новое окно.
- Новое окно – создать новое окно графика финансового инструмента. По выполнении команды откроется подменю, содержащее список доступных финансовых инструментов. Выбрав наименование инструмента из списка, можно открыть соответствующий график.
- Каскадом – расположить окна графиков каскадом.
- Горизонтально – расположить окна графиков горизонтально.
- Вертикально – расположить окна графиков вертикально.
- Разместить значки – упорядочить свернутые окна. При этом окна всех открытых графиков сворачиваются и располагаются в нижней части рабочей области. Это бывает полезно при одновременной работе с множеством графиков.
В нижней части данного меню расположен список всех открытых окон графиков. Галочкой отмечено активное окно. Чтобы активировать другой график, необходимо выбрать соответствующий инструмент из этого списка.
Справка – это вспомогательное меню. Выполнение команд этого меню не оказывает никакого влияния на работу терминала. Из этого меню можно:
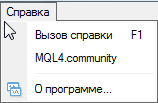
- Вызов справки – открыть встроенный справочник. В нем описаны все настройки и функции клиентского терминала;
- О программе – открыть окно "О программе", где можно найти информацию о компании, ее координатах, а также о версии терминала.
Панели инструментов. В панелях продублированы основные команды и функции главного меню. Однако эти панели – настраиваемые, и в них можно собрать только наиболее часто используемые элементы управления.

Обзор Рынка. В данном окне представлен список финансовых инструментов.
При помощи команд этого окна можно управлять торговыми позициями и графиками.
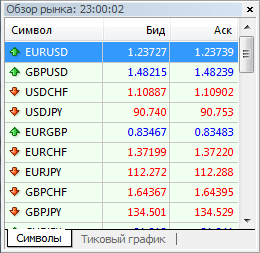
Окно данных. В этом окне отображается информация о ценах, а также о наложенных индикаторах и советниках. Это информационное окно не позволяет совершать каких-либо действий.
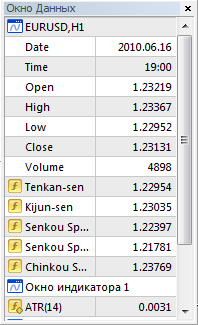
Навигатор. В навигационном окне сгруппированы открытые счета, советники, индикаторы и скрипты. При помощи окна "Навигатор" можно быстро управлять этими объектами.
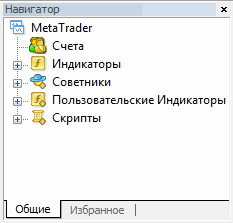
Терминал – это многофункциональное окно, предназначенное для работы с торговыми позициями, новостями, историей счета, алертами, внутренней почтой, а также логами программы и советников. Кроме того, окно "Терминал" позволяет открывать и модифицировать различные ордера и управлять торговыми позициями.

Тестер – данное окно предназначено для тестирования советников.

Ценовые графики – основа анализа данных. Кроме динамики цен, на графике могут располагаться различные аналитические объекты: линейные инструменты, технические и пользовательские индикаторы, текст и геометрические фигуры.

Панель управления.
В этой панели объединены общие команды управления терминалом:







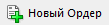


Панель инструментов: Графики.









Панель инструментов: Период.

Панель: Графические инструменты.










Открытие позиций.
Открытие валютной позиции или вход в рынок – это первичная покупка или продажа определенного объема торгуемого финансового инструмента. Открытие позиции происходит как при исполнении рыночного ордера (приказа купли или продажи), так и при автоматическом исполнении отложенного ордера.
Рыночный ордер.
Для открытия позиции с помощью рыночного ордера нужно выполнить команду меню "Сервис – Новый ордер", нажать кнопку 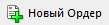
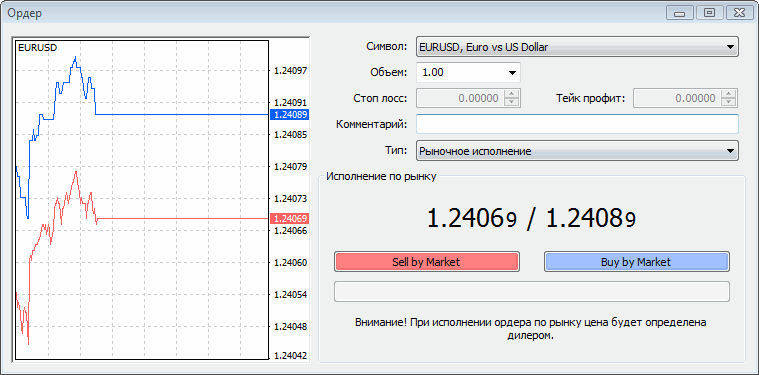
При открытии позиции в нем необходимо указать:
- Символ – выбрать финансовый инструмент, по которому открывается позиция;
- Объем – указать объем (количество лотов) сделки;
- Стоп лосс – установить уровень ордера Стоп Лосс (необязательно);
- Тейк профит – установить уровень ордера Тейк Профит (необязательно); Внимание: нулевые значения ордеров Стоп Лосс и Тейк Профит означают, что ордера не установлены вовсе.
- Комментарий – написать комментарий (необязательно). Длина комментария не должна превышать 25 символов. Брокерская компания может добавить к комментарию свою информацию длиной до 6 символов либо полностью заменить его. После того как позиция открыта, комментарий изменять нельзя;
- Использовать максимальное отклонение от запрошенной цены – включить/выключить отклонение. Если брокер выдает новую цену исполнения (перекотирует), вычисляется отклонение новой цены от первоначально запрошенной. При этом, если отклонение меньше или равно заданному параметру, происходит исполнение ордера по новой цене без дополнительного уведомления. В противном случае брокер возвращает новые цены, по которым может быть исполнен ордер. Такая ситуация может случиться, если брокер исполняет ваши ордера методом Instant Execution. Если же брокер использует Market Execution, ваш ордер откроется по той цене, которая будет на рынке в этот момент. В таком случае использовать максимальное отклонение от запрошенной цены нет смысла;
- Максимальное отклонение – величина допустимого отклонения цены в пунктах.
После того как указаны все необходимые данные, необходимо нажать на кнопку "Sell" или "Buy". При этом брокеру отсылается ордер на открытие короткой или длинной позиции соответственно.
Если при открытии позиции уровни ордеров Стоп Лосс и Тейк Профит были слишком близко к текущей цене, появится сообщение "Неверный S/L или T/P". Необходимо отодвинуть уровни от текущей цены и повторить запрос на выставление ордера. Открытие торговой позиции произойдет после того, как RSQFоrex совершит торговую операцию и установит Стоп Лосс и Тейк Профит. При этом во вкладке "Терминал – Торговля" появится строка состояния открытой валютной позиции, а на графике (если включена опция "Показывать торговые уровни") появятся уровни цены открытия Стоп Лосс и Тейк Профит.

Отложенные ордера.
Отложенные ордера нужны, чтобы не находиться постоянно у монитора. Например, Вы решили, что при достижении GBPUSD уровня 1.48000 Вы будете покупать. Для этого не нужно сидеть и ждать, когда цена достигнет этого уровня. Для этого достаточно выставить отложенный ордер, который дилер исполнит, даже если у Вас выключен торговый терминал. К отложенному ордеру можно прикрепить stop-loss и take-profit.
В окне "Обзор рынка" правой кнопкой мыши нажмите на требуемом торговом инструменте и выберите "Новый ордер" или нажмите F9.
В появившемся окне в графе тип, выберите "Отложенный ордер".
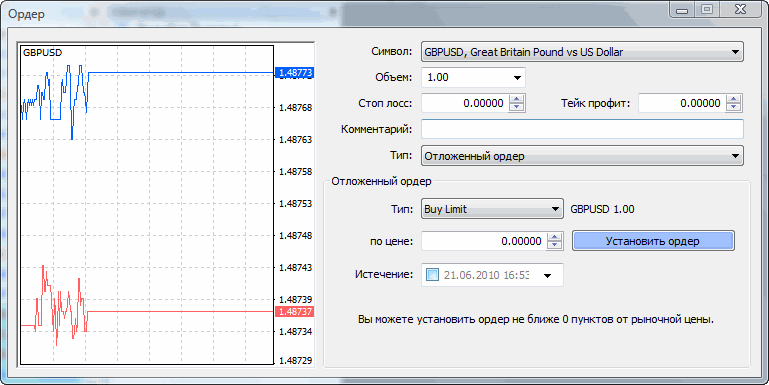
Описание полей:
- Символ – здесь выбирается торгуемый инструмент;
- Объем – здесь вы задаете объем сделки;
- Стоплосс – поле для выставления Stoploss;
- Тейкпрофит – поле для установки Takeprofit;
- Коментарий – здесь Вы можете написать комментарий для себя, например сигнал от какого индикатора Вы получили;
- Тип – здесь можно выбрать четыре типа отложенных ордеров BuyLimit, SellLimit, BuyStop, SellStop. Ниже подробное описание;
- По цене – здесь нужно указать требуемую цену, при которой дилер должен открыть позицию;
- Истечение – здесь можно выбрать время, после которого данный ордер уже неактуален. Например, по Вашей торговой системе время торговли с 10 до 14 GMT.
После ввода всех данных нажмите "Установить". В окне "Терминал" появится отложенный ордер (он находится чуть ниже строки, показывающей состояние вашего счета), который при желании можно отредактировать или, вообще, удалить.
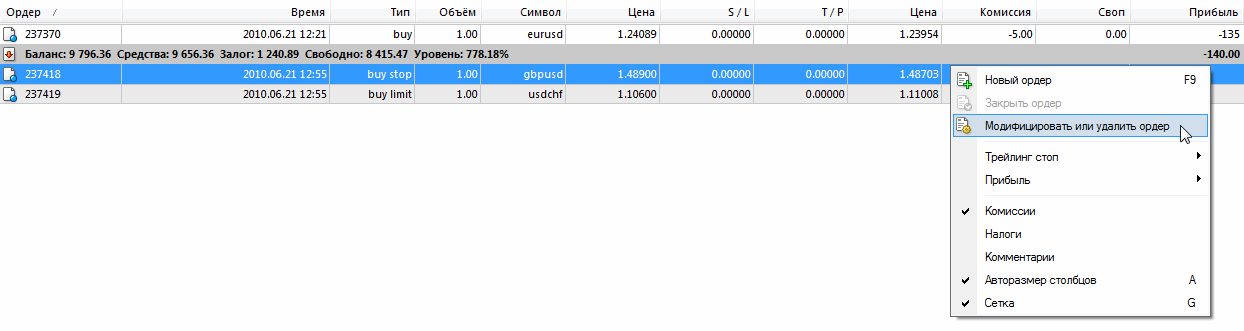
Типы отложенных ордеров.
Существует четыре типа отложенных ордеров:
- Buy Limit – купить при равенстве будущей цены "Ask" установленному значению. При этом текущий уровень цен больше значения установленного ордера. Обычно ордера этого типа выставляются в расчете на то, что цена инструмента, опустившись до определенного уровня, начнет расти.
- Buy Stop – купить при равенстве будущей цены "Ask" установленному значению. При этом текущий уровень цен меньше значения установленного ордера. Обычно ордера этого типа выставляются в расчете на то, что цена инструмента преодолеет некий уровень и продолжит свой рост.
- Sell Limit – продать при равенстве будущей цены "Bid" установленному значению. При этом текущий уровень цен меньше значения установленного ордера. Обычно ордера этого типа выставляются в расчете на то, что цена инструмента, поднявшись до определенного уровня, начнет снижаться.
- Sell Stop – продать при равенстве будущей цены "Bid" установленному значению. При этом текущий уровень цен больше значения установленного ордера. Обычно ордера этого типа выставляются в расчете на то, что цена инструмента достигнет определенного уровня и продолжит снижаться.
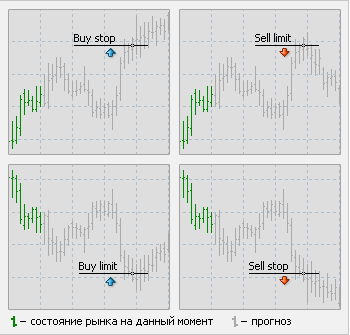
Закрытие позиций.
Покупка или продажа финансового инструмента открывает торговую позицию. Далее, чтобы получить прибыль за счет разницы курсов, необходимо закрыть позицию. При закрытии торговой позиции совершается обратная по отношению к первой торговая операция. Например, если первой торговой операцией была покупка одного лота по GOLD, то для закрытия позиции нужно продать один лот того же финансового инструмента. В клиентском терминале различают закрытие одиночной позиции, закрытие позиции встречной позицией и закрытие нескольких встречных позиций.
Закрытие одной позиции.
Автоматическое закрытие одиночной открытой торговой позиций производится при равенстве цен значениям ордеров Стоп Лосс или Тейк Профит. Внимание: при закрытии длинной позиции значению уровней ордеров Стоп Лосс или Тейк Профит должна равняться цена Bid, а при закрытии короткой – цена Ask.
Для закрытия позиции вручную необходимо выполнить команду контекстного меню открыт ой позиции окно "Терминал – Торговля", либо дважды кликнуть левой кнопкой мыши на этой же позиции. Клиентский терминал позволяет совершать частичное закрытие позиции. Для этого перед нажатием кнопки "Закрыть..." в поле "Объем" нужно указать меньшее, чем у открытой позиции, значение лотов. Брокер также может закрывать позиции. Например, это происходит при достижении уровня "Стоп Аут", который устанавливает брокер.
Исторически так сложилось, что графики в терминале строятся только по Bid-ценам. При этом часть отображаемых на графиках ордеров строятся по Ask-ценам. Чтобы включить отображение Ask-цены последнего бара, необходимо выставить флажок "Показывать линию Ask" в настройках терминала.
Закрытие встречных позиций.
Встречной позицией по отношению к данной считается противоположная позиция по тому же финансовому инструменту. Если среди открытых позиций имеется одна или несколько встречных, то можно закрыть выбранную позицию вместе со встречной. Для этого необходимо сначала открыть окно "Ордер" (способы открытия описаны выше). Затем нужно в поле "Тип" выбрать "Закрыть встречной позицией".
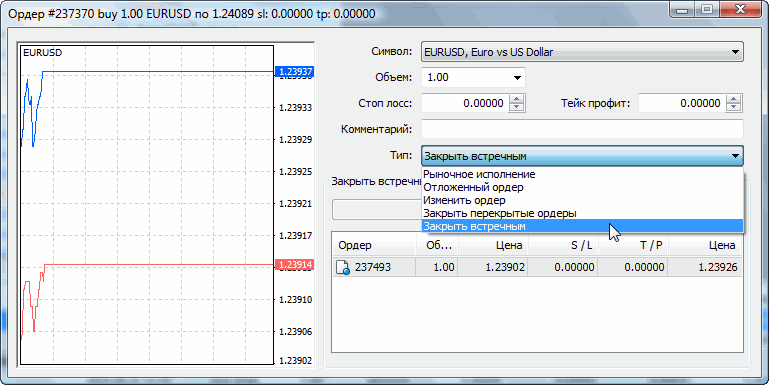
При этом в нижней части окна появится список всех встречных позиций. В этом списке необходимо выбрать встречную позицию, после чего активизируется кнопка "Закрыть ...". Она позволяет закрыть сразу две позиции. Если встречные позиции имели разное количество лотов, открытой остается только одна из них. Объем этой позиции (количество лотов) будет равен разности лотов закрытых позиций, а ее направление и цена открытия (короткая или длинная) - большей (по объему) из закрываемых позиций.
Закрытие нескольких встречных позиций.
Закрытие нескольких встречных позиций позволяет закрыть не две встречные позиции по одному инструменту, а сразу несколько. Для проведения данной операции необходимо также открыть окно "Ордер" (способы открытия описаны выше). Затем в поле "Тип" выбрать "Множественное закрытие встречных позиций". При этом нижней части окна появится список всех встречных позиций, и активизируется кнопка "Множественное закрытие встречных позиций ...". Она позволяет закрыть встречные позиции. Закрытие происходит попарно, в соответствии со временем открытия позиций, по алгоритму закрытия двух встречных позиций. Если разница сумм объемов противоположных позиций не равна нулю, в результате операции будет открыта новая позиция с объемом, равным этой разности. Вновь открытая позиция будет участвовать в дальнейшем процессе множественного закрытия, но в соответствии со своим временем открытия. И так до тех пор, пока не закроются все позиции, либо пока не откроется последняя результирующая позиция.
Видео учебник по техническому анализу (ТА) читать и смотреть
Программы для трейдеров и инвесторов
Наш телеграм канал (комьюнити)

